OVERVIEW:
Each computer is like a specific human being.. having a processor,ram,hard-disk,motherboard different from others in one or more ways...and getting into the details the complexity of each component increases..some of these computers might have pentium-4,some may have a dual core..the ram might vary from an obsolete SD-Ram to DDR1,2 and 3 Rams..the question is..I have all these locked under my laptop or in my cpu..how do I know what are the details of such components in the machine that I am using without any prior knowledge..
There are several ways to get to know that..however..the most user friendly ones are..
- If you are working on a windows platform,you could just go to control panel/system...or a shortcut whould be right-clicking your MY COMPUTER icon and selecting properties and then device manager for details about each component, and driver details..
However,some OSs or some specific OS service packages do not provide the necessary information like the Ram type,or may be the the frequency of the Ram..(That's why some of you just couldn't get these details and commented for solutions on the post.
- This one is a kind of a universal method..which includes getting the data through the SMBIOS or System Management Basic Input/output System which is actually a special software that interfaces the major hardware components of our computer with the operating system.It is usually stored on the Flash memory chip on the motherboard, but sometimes the chip is another type of ROM.


img links: http://www.washington.edu/lst/help/computing_fundamentals/troubleshootingxp/img/bios.gif
http://www.computerhope.com/help/bios4.gif
You can enter the BIOS by just pressing del or F-11,or F-12 key(depending on ur BIOS version and make) while starting up the computer before the OS boots..
However,Some BIOS interfaces from Pheonix and other firms..in some versions..do not provide the necessary,just like mine didn't.It may provide u with more than what the OS provides..but it's still not everything..
- Now,the most important part of this post..if none of the above work,this is your key my friends..For Windows' users...this is a must have..It can provide you with information and details that Windows or even BIOS do not provide..It's actually a UTILITY(A program that performs a specific task related to the management of computer functions, resources, or files, as password...{{source answers.com}) that helps you get all the details about the following:
CPU
Name and number.
Core stepping and process.
Package.
Core voltage.
Internal and external clocks, clock multiplier.
Supported instruction sets.
Cache information. Mainboard
Vendor, model and revision.
BIOS model and date.
Chipset (northbridge and southbridge) and sensor.
Graphic interface. Memory
Frequency and timings.
Module(s) specification using SPD (Serial Presence Detect) : vendor, serial number, timings table. System
Windows and DirectX version
Source : cpuid.com
How to install this thing?? Just as simple as it can be..Download the software from http://www.cpuid.com/ for free..and just run the executable file..You'll be done.(Please don't try to validate your copy,keeping it unvalidated would do.)

Once installed,the software is user friendly to handle.Requires no input.The screen may look like as below
 img source: cpuid.com
img source: cpuid.com
Now is the most important part...
SMBIOS stands for System Management BIOS , while DMI stands for Desktop Management Interface. Both standards are tightly related and developed by the DMTF (Desktop Management Task Force).
As you run it, dmidecode will try to locate the DMI table.You may also use DMIDECODE -t for information not specific to BIOS.If it succeeds, it will then parse this table and display a list of records like this one:


Well,DMIDECODE can't actually be called a counterpart of CPU-Z on LINUX.There are various reasons:
- CPU-Z is for Windows,DMIDECODE for Linux.
- The CPU-Z is an External utility downloaded from the web.But dmidecode is a command,used in the Linux terminal window.
- So,the Dmidecode tool may be called an internal utility of the Linux.
- The tables appearing after running DMIDECODE are not that specific,niether do they contain all the necessary details
- CPU-Z is much more userfriendly as a software,compared to running commands in Linux.
- CPU-Z is highly detailed as it works in Ring 0 of window's kernal system,DMIDECODE itself doesn't get u all the needed,but some modifications in the command(available on google) can help u get almost everything.
For the lucky ones like AMARJEET SIR,who fortunately use MAC..its a piece of cake..just go to about-Mac..and you are done...(APPLE ROCKS)
Do let me know if this was helpful,I know this was long, but I just couldn't help it.
Comments and Questions are invited from all of you.If any one of you tries any of the above specified softwares,please share your experience with us.
If you need me to post anything you want to know about.Feel free to mail me at
ThanksArjun Ahuja

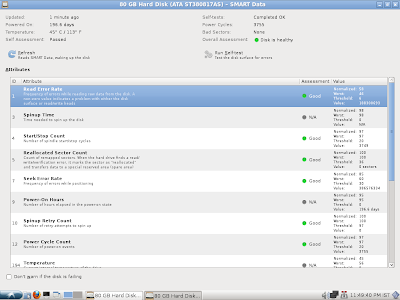

.jpg)

.jpg)




